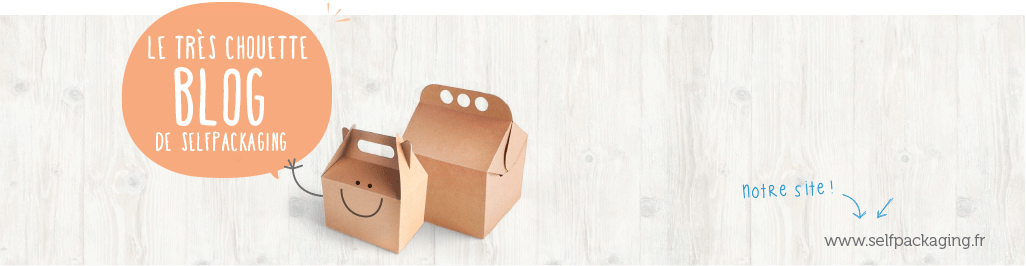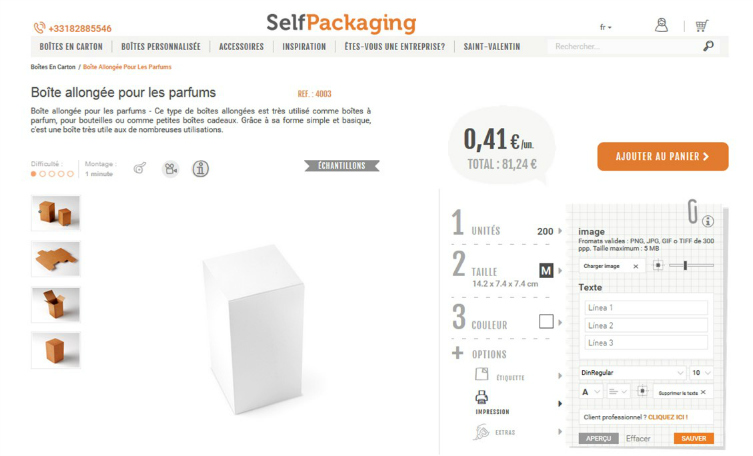Vous devez sûrement être au courant à présent que vous avez la possibilité de réaliser une impression personnaliseé de vos boîtes directement sur notre boutique en ligne, n’est-ce pas ? L’impression personnalisée n’est pas disponible pour toutes nos boîtes en carton, ou du moins pas directement sur le site (vous pouvez en revanche demander un devis à partir de 250 unités pour tous les modèles), mais seulement pour certaines d’entre elles. C’est très simple et très économique et le résultat sera vraiment impeccable et professionnel. Aujourd’hui, nous allons vous expliquer comment réaliser une impression personnalisée de vos boîtes sur SelfPackaging, en prenant un exemple très simple.
Comment réaliser une impression personnalisée de vos boîtes ?
Pour que vous voyiez combien c’est facile, nous avons fait un pas à pas de l’exemple que vous pouvez voir ci-dessus, pour qu’il puisse vous servir de guide lorsque vous souhaitez faire n’importe quelle autre impression. Dans ce cas, il s’agit d’imprimer des boîtes personnalisées en mettant une image de fond et un texte dessus. Commençons !
Pas 1 : Sélectionnez quelle boîte personnaliser
Dans notre section de boîtes personnalisées vous pouvez trouver tous ces modèles, qui peuvent s’imprimer en un instant à partir du site Internet et presque sans aucune commande minimum. Dans ce cas précis, nous avons choisi la taille M de notre boîte allongée pour parfums, ref. 4003:
Pas 2 : Personnalisez votre boîte en ligne
Nous sélectionnons la boîte de couleur blanche pour cet exemple, et nous configurons la commande que nous allons faire en indiquant les unités que nous voulons. Ensuite, nous allons sur le bouton « IMPRESSION », et nous cliquons sur « Télécharger Photo » (L’icône est un nuage). Nous cherchons l’image que nous voulons télécharger dans notre ordinateur :
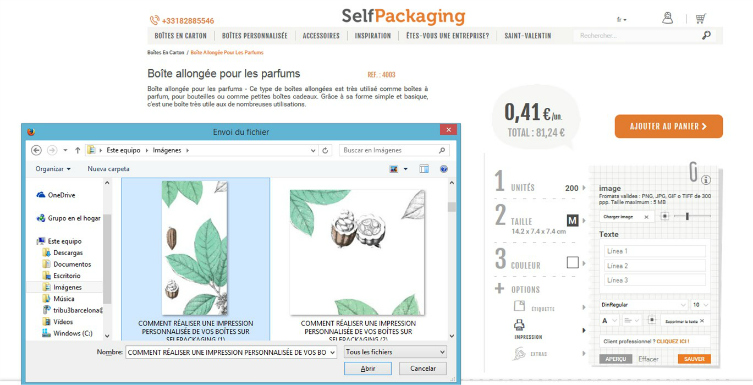
Pour cet exemple, nos designers ont créé un arrière-plan botanique, qui correspond à la thématique recherchée. Si vous souhaitez vous aussi utiliser cette image d’arrière-plan, aucun problème, il vous suffit de la télécharger ici .
Une fois l’image appliquée sur la boîte en carton, l’aperçu suivant apparaît sur votre écran :
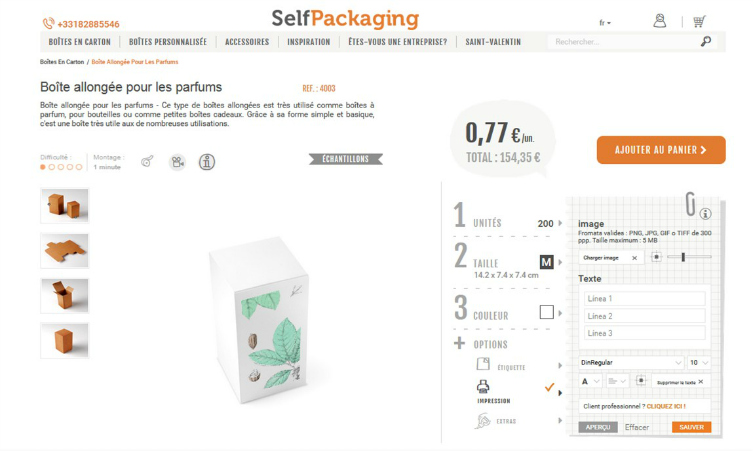
Sur le menu latéral droit, nous pouvons diminuer ou agrandir l’image que nous avons téléchargée en cliquant sur les boutons “-“ ou “+”, et la bouger sur la petite boîte dans le curseur pour la centrer sur la boîte.
… Et maintenant nous ajoutons le texte, sans plus de préambules. Et sans aucune crainte, n’oubliez pas que c’est facile.
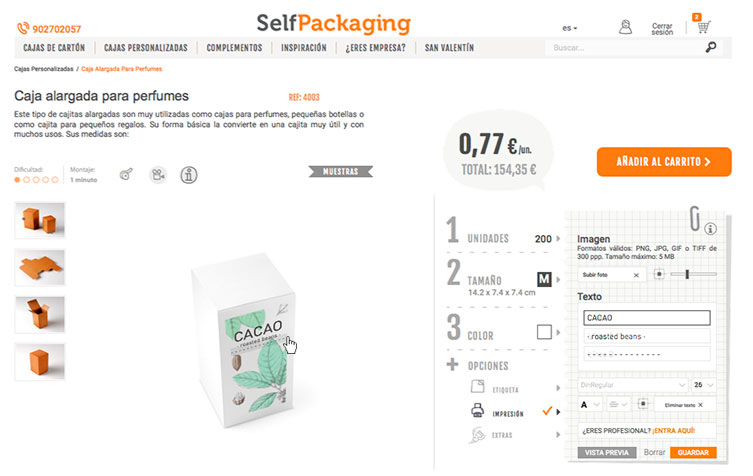
Dans ce cas, nous voulons qu’il y ait trois lignes de texte sur l’image, le maximum permis par le panneau de configuation de l’impression.
Avec le panneau de configuration, nous pouvons changer la police, la couleur et l’ajustement du texte.
Nous, nous avons choisi la police Din Regular. Sur la première ligne, nous avons écrit le mot « CACAO » en taille 26; et sur la seconde ligne
« · roasted beans · », a une taille 10, tout comme la dernière ou nous avons écrit des petits traits séparés par un espace. Nous avons laissé le texte en noir, couleur qui apparaît par défaut parce que nous aimions le design. Si vous voulez modifier la couleur, vous pouvez le faire sans problème en cliquant sur la lettre A majuscule qui apparaît sur le panneau de configuration. Vous la voyez ?
Pas 3: Ajoutez vos boîtes au panier
Le dernier pas pour imprimer vos boîtes personnalisées une fois le design prêt est de les ajouter au panier… Et vous les recevrez chez vous !
Et voilà, c’est fini, vous savez maintenant comment imprimer des boîtes personnalisées à partir de SelfPackaging. C’était aussi facile que promis, n’est-ce pas ? Et regardez le résultat… On adore!


Nous mettons à votre disposition cet autre arrière-plan végétal :

Et, on ne peut pas résister à l’envie de mettre une dernière photo de nos boîtes en carton imprimées.